1) Töltsük le a WinSCP programját megbízható forrásból az internetről. Például innen:
https://winscp.net/download/winscp577setup.exe
2) A program telepítése után indítsuk el azt. A felugró ablakban egyből a kapcsolat létrehozását állíthatjuk be.
A megadandó adatok az alábbiak:
- File protocol: Válasszuk az FTP opciót
- Encryption: Válasszuk a No encryption opciót
- Host name: Két megoldás létezik. Beállíthatjuk a domain nevünkből leképezett FTP.DOMAIN variációt, például: ftp.valami.hu
- Vagy beállíthatjuk a tárhely-szerverünk közvetlen nevét is (ahogy képünkön). Mindkét verzió helyes, de a domainünk aktiválása előtt csakis a szerver közvetlen neve fog működni!
- Port number: Titkosítatlan kapcsolat esetén válasszuk a 21 –est.
- User name: Használhatjuk a külön általunk létrehozott FTP felhasználóinevet, vagy megadhatjuk tárhely szolgáltatásunkhoz tartozó felhasználónevünket (cPanel felhasználó)
- Password: A fenti felhasználóhoz tartozó (tehát vagy a külön létrehozott FTP felhasználóhoz tartozó jelszó, vagy a cPanel felhasználónkhoz tartozó jelszó).
2) Ha szeretnénk elmenteni a beállításokat, akkor nyomjunk az adatok alján a Save gombra.

3) Itt a felugró ablakon elnevezhetjük az FTP-kapcsolatunkat a könnyebb beazonosíthatóság érdekében.

Az alábbi beállításokat érdemes megadnunk:
- Site name: Itt nevezhetjük el a létrehozott FTP-kapcsolatunkat
- Save password: Ugyan nem feltétlen ajánlott, de kényelmes funkció. Ha ezt választjuk, akkor a jelszavunkat megjegyzi a rendszer és nem kell mindig begépelni.
A beállítások után az OK gombra kattintva menthetjük el az adatainkat.
4) A kapcsolat beállításaival több teendőnk nincsen, most már csak csatlakoznunk kell. Ezt két módon is megtehetjük.
FIGYELEM! A képen szereplő adatok PÉLDA adatok. A saját ftp programjába a saját adatait kell megadnia!

Első: A bal oldali listában nyomjunk JOBB egérgombbal az elmentett kapcsolatra, majd a megjelenő listából nyomjunk a Login opcióra.
Második: a bal oldali listában BAL egérgombbal nyomjunk az elmentett kapcsolatra, majd az ablak alsó sávjában nyomjunk a Login gombra.
5) Ha helyes adatokat adtunk meg, akkor a csatlakozás sikeresen létrejön és elérhetjük a tárhelyen tárolt fájljainkat a kliens segítségével.
A weboldalak tartalmát a dokumentum gyökérbe kell feltölteni, ahonnan a szerver betölti a fájlokat, ha valaki beírja a böngészőbe a domaint. Ez a fődomain a public_html mappát jelenti, illetve aldomainek és hozzáadott domainek esetében alapértelmezetten a public_html/aldomain vagy public_html/hozzaadottdomain mappát.
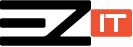
 Telefonos Ügyfélszolgálat 9-17 óráig
Telefonos Ügyfélszolgálat 9-17 óráig 